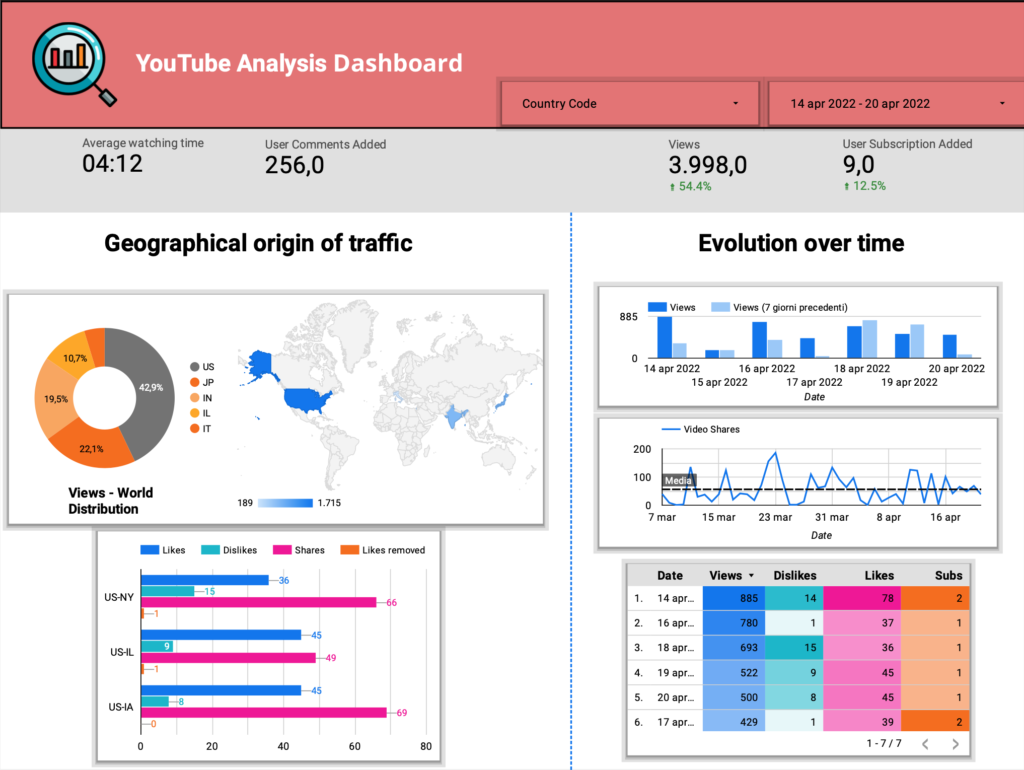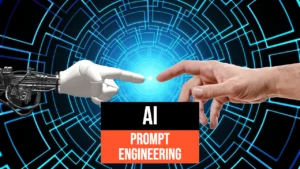Panoramica e obiettivi
In qualche modo simile a quello che abbiamo visto con Kibana, Google Data Studio è un interessante strumento per visualizzare dati, permettendo agli utenti di creare dashboard e report senza troppe difficoltà. Sono disponibili molteplici opzioni, permettendo un elevato livello di personalizzazione nel rappresentare i dati, comprendendo nello specifico tabelle e grafici. Possono essere facilmente utilizzati per supportare – ad esempio – eventuali analisi finanziarie o riepiloghi di vario genere.
Durante questo tutorial, osserveremo le prime funzioni basilari e potenzialità di questa piattaforma. La priorità sarà quindi rivolta a comprendere l’ambiente di lavoro per acquisire familiarità con gli aspetti chiave. Questi concetti infatti sono necessari per interfacciarsi correttamente con database reali e produrre un primo report completo ed esaustivo.
Accedere a Google Data Studio
Innanzitutto, è necessario un account Google personale per effettuare il login su https://datastudio.google.com. Chiaramente, la piattaforma è simile agli altri servizi famosi di Google, come Drive e Docs. Facendo riferimento a Figura 1, l’homepage offre intuitivamente l’elenco dei progetti recenti, così come le origini dati. Si può infatti accedere sia ai propri progetti privati sia a quelli condivisi, dato che si può permettere ad altri utenti di partecipare e contribuire al proprio lavoro.
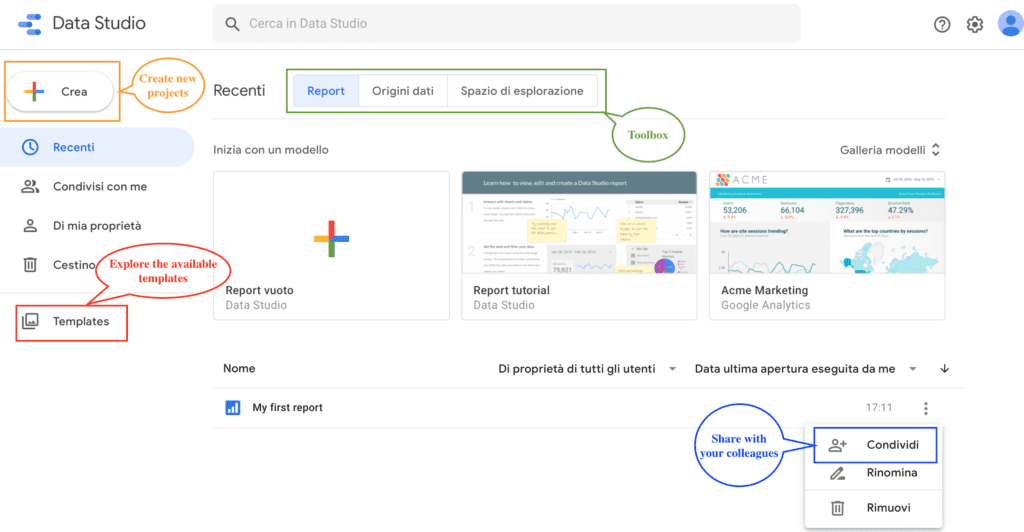
Template predefiniti
Prima di creare un nuovo report da zero, è sempre consigliato dare un’occhiata alla galleria di template disponibile per approfondire le potenzialità di Google Data Studio, osservando i diversi esempi forniti che possono soprattutto essere utili nel progettare lavori futuri più impegnativi.
Origine dati e connettori
L’elemento principe per ogni report è senza dubbio il database impiegato. Come per i report, anche in questo caso è possibile navigare tra le diverse sorgenti dati precedentemente configurate e inserite attraverso l’utilizzo del connettore adatto. I connettori non sono altro che il “ponte” per collegare i dati con il report. Ci sono principalmente due categorie distinte a seconda dell’origine del database: i Google Connectors ufficiali (e.g. Google Analytics, Google Sheets) e i Partner Connectors sviluppati da enti terzi (e.g. Twitter, Facebook).
Creare un nuovo report in Google Data Studio
Una volta capita la panoramica generale, è arrivato il momento di creare il nostro primo report per mettere mano direttamente nelle funzionalità principali di questa piattaforma.
Dopo aver cliccato su Crea Report per cominciare un nuovo progetto, si viene indirizzati sulla scelta del connettore adatto alla nostra origine dati. In questo modo è possibile collegare le nostre risorse personali con Data Studio. Ad esempio, utilizzando il Google Sheets Connector, si può autorizzare il sistema alla navigazione dei file personali. Nel caso di questo tutorial invece, siamo interessati ad avere accesso ai sample gratuiti offerti appositamente per queste circostanze. Usiamo il pulsante Le mie origini dati per poi selezione ”[Sample] YouTube Data”. Questo database è composto dalle informazioni raccolte riguardanti un video sample di YouTube per analizzare possibili insights, compreso il numero di views, commenti, dislike e così via (con aggiornamenti costanti).
Confermata la nostra intenzione di aggiungere i dati al report, apparirà la tabella corrispondente. Dal pannello di destra possiamo esaminare la struttura del database e i vari campi a esso associati. In questa fase, è doveroso fare un’importante distinzione:
- Dimensioni, rappresentanti specifiche categorie dei dati.
- Metriche, le effettive misure per quantificare le informazioni disponibili.
Osservare i dati
Questo passaggio preliminare non deve mai essere sottovalutato. Infatti, per cogliere peculiarità e andamenti specifici nel generare analisi convincenti, bisognerebbe sempre essere consapevoli delle caratteristiche dei dati che si stanno trattando. In particolare, Google Data Studio offre un’interfaccia intuitiva per esplorare sia le dimensioni (in verde) che le metriche (in blu).
Sfruttando la tabella precedentemente generata, è possibile osservare il database con semplicità, includendo colonne addizionali oppure ordinandole in base alle proprie preferenze. Quindi, è sempre consigliato provare inizialmente queste funzionalità per prendere confidenza con le informazioni disponibili. Come mostrato in Figura 2, il menu in alto permette di visualizzare i dati in maniera estesa e più completa cliccando su Risorsa.

Domanda 1.
Modifica la tabella usando il pannello a destra. Imposta il Country Code come dimensione e riporta le metriche seguenti: Watch Time, Video Shares, Video Likes Added, Views. Ordina poi il risultato per numero di Views in ordine discendente.
SUGGERIMENTO.
Anche se automaticamente generata con la scelta del connettore, la tabella non è obbligatoria. Se fosse superflua ai fini della dashboard, può tranquillamente essere rimossa. Al contrario, se ritenuta utile, può essere personalizzata in diversi modi, come ad esempio aggiustando la dimensioni delle colonne (i.e. tasto destro sulla tabella) o modificando lo stile grafico.
Impostare il titolo e l’intestazione
Procedendo nel scoprire altri elementi fondamentali, il più basilare è certamente legato alla possibilità di includere del testo o componenti aggiuntivi all’interno del report. In generale, è sempre importante che sia comprensibile e soprattutto autoesplicativo.
Il toolbox evidenziato in Figura 3 presenta elementi interessanti per rendere il report più leggibile e completo. Chiaramente, il modo più semplice per aumentare la propria confidenza con questi strumenti è quello di creare un’intestazione adatta alla dashboard, considerando che inizialmente tra le mani abbiamo un semplice foglio bianco.
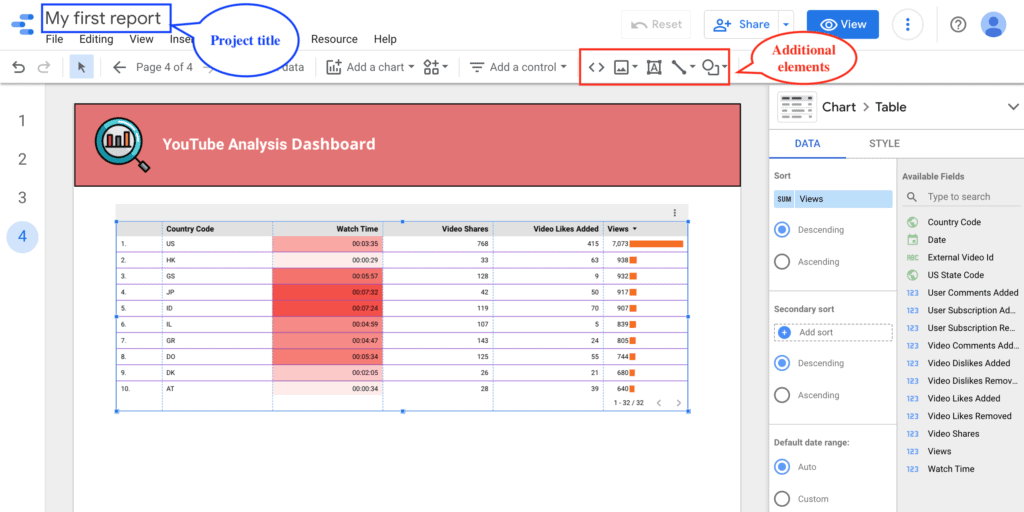
Domanda 2.
I dettagli sono importanti. Dopo aver rinominato il progetto, includi un’intestazione personalizzata secondo i tuoi gusti. Prova i diversi componenti a tua disposizione (e.g. immagini, forme).
SUGGERIMENTO.
Si può notare che ogni elemento del report presenta due colonne distinte nel pannello di destra: “Dati” e “Stile”. Ad esempio, grazie a quest’ultima, è possibile evidenziare particolari andamenti di ogni colonna della tabella con heat map o barre.
Controlli e modalità Visualizza
Durante le analisi dati, è spesso utile osservare i risultati isolandoli ad alcune condizioni specifiche. Da Aggiungi un controllo si può inserire nel report una casella per selezionare il periodo temporale a cui far riferimento. In questo modo, si rende il report finale più interattivo, offrendo così la possibilità di mostrare i grafici inerenti a diversi periodi di tempo. Cliccando ora sul bottone in alto Visualizza mostrato in Figura 4, si abbandona la modalità editor. Da qui si può simulare quello che ci si aspetta gli altri utenti vedano una volta concluso il report. Anche in questo caso, la selezione della data è ancora interattiva.

D’altro canto, il nostro report è ancora vuoto e bisogna aggiungere qualche grafico utile all’analisi prima di variare il periodo in esame. Facendo tesoro di queste funzionalità, possiamo tornare alla modalità editor.
Domanda 3.
I controlli sono in genere utili per permettere a chi visualizza di filtrare i dati. Prova ad aggiungere al report un menu a tendina da cui scegliere il Country code desiderato.
SUGGERIMENTO.
Ricorda sempre che il range selezionato influenzerà l’intero report e di conseguenza i grafici associati. Per mantenere invariato il periodo di riferimento per un elemento specifico, bisogna modificare le impostazioni individuali dal pannello di destra (Intervallo di date predefinito)